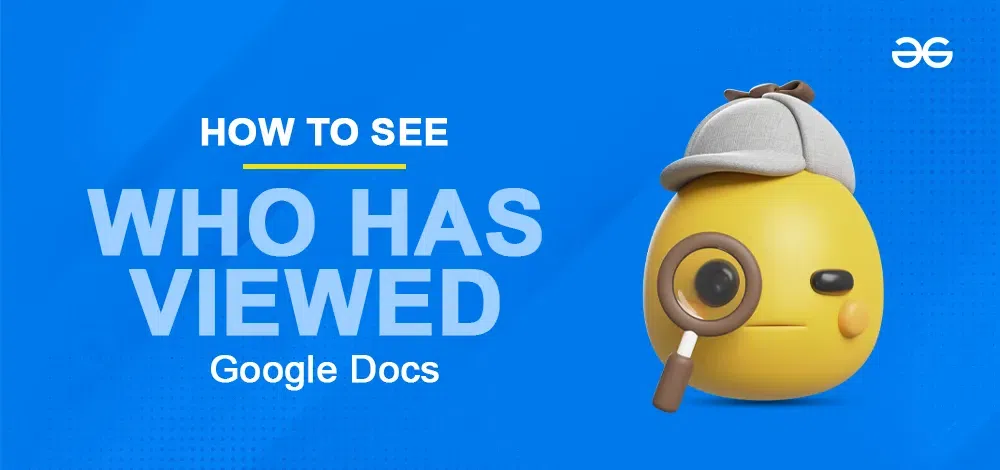
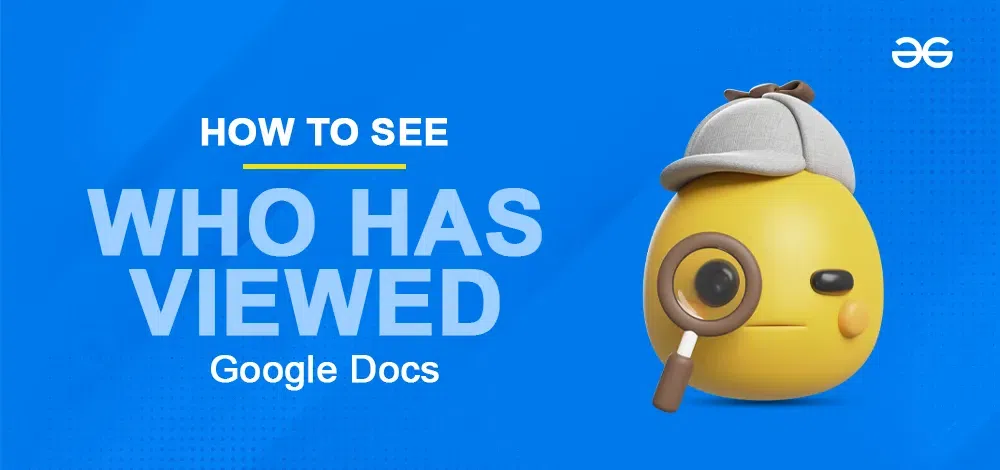
As a collaborative tool, Google Docs allows multiple users to edit and work on the same document simultaneously, ensuring no one loses track of the changes made. If you or your company use Google Docs, it can be helpful to know who viewed a document and when. Tracking this information ensures that everyone has read important drafts, terms and conditions, policies, procedures, or any other critical documents.
Before you start, ensure you meet these requirements:
Google Account : The person viewing the document must be signed in with a Google account.
File Type : The file must be a Google Doc, Sheet, or Slide.
Google Workspace : This feature is available for Google Workspace users with the appropriate plans.
There are three key things you should know before you check to see who has looked at your file. The person viewing the file must have a Google account and be signed in to Google Workspace. The file must be a Google Doc, Sheet, or Slide.
To see who has looked at a file, go to Google Docs and log in with your Google account. After that, open the file.
The Activity Dashboard icon is a jagged line in the upper right corner. You can also go to Tools > Activity Dashboard from the menu.
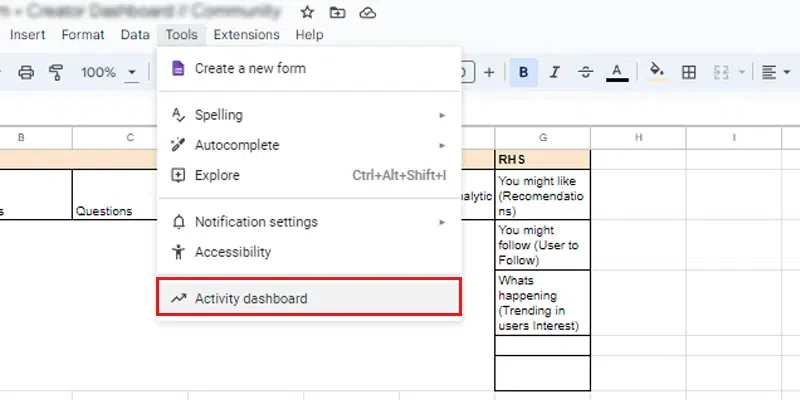
Go to Tools >> Click on Activity Dashboard
Make sure that the Viewers option is chosen on the left.
To see who has looked at the file, click the “All Viewers” tab on the right. You’ll see their name and the most recent time they looked at it.
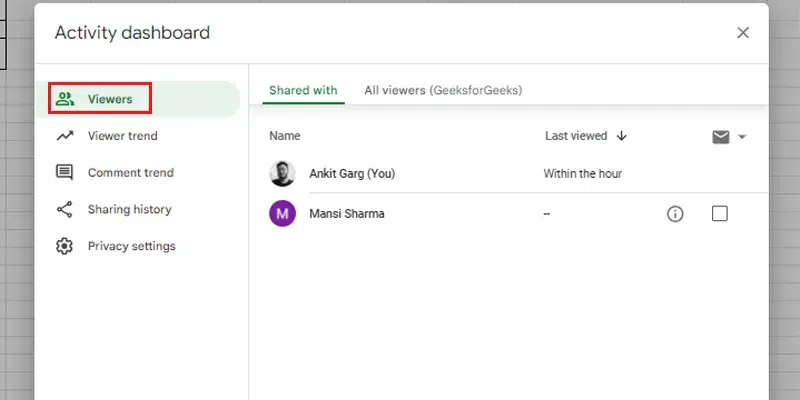
Select the Viewers Options
Google Workspace: You need a business or education account.
File Type: Must be a Google Doc, Sheet, or Slide.
Viewer Requirements : Viewers need to be signed in to their Google account.
Plan Restrictions: Only users with enterprise, business, education, or nonprofit Google Workspace plans can use this feature.
Sharing Settings: If you shared the document with “anyone with the link” or made it public, you won’t be able to see who viewed it.
Edit Access : You need editing permissions to check viewing activity.
Under the “Viewers” section, the “Shared with” tab displays the list of everyone you’ve explicitly shared the file with. Additionally, you can use the Email column to send a reminder message to the participants.
In the Viewer Trend section, you can see how many new people look at your file every day. On the column map, you can pick a day to see how many people looked at the file that day.
You can see the total number of comments on the file and the trend over a specific time in this area. There is a drop-down option in the upper right corner of the screen that allows you to pick a different time.
With the sharing records, you can see when and with whom you sent the file.
You can turn on or off the viewing records for a single file (using Document Setting) or for all files (using Account Setting) in the privacy settings. Your View Past will not be shown on the Activity Dashboard if you turn it on.
You can use both Google Docs and Microsoft Word to work with words, but there are some important differences between the two.
You can use Google Docs for free on the web.
Of course, you have to buy the Microsoft Office suite in order to use Microsoft Word.
With Microsoft OneDrive, you can store Microsoft Word files offline or in the cloud.
You can use Google Drive to store Google Docs offline or in the cloud.
Lastly, both Google Docs and Microsoft Word have built-in tools for working together in real-time. In real-time, two or more people can work together on papers and share them.
Learn how to troubleshoot issues related to viewing activity in Google Docs.
Enable View History in the Google Admin Console to track document activity.
In the left-hand menu, go to Apps > Google Workspace. From the list that comes up, choose Drive and Docs.
On the “Settings for Drive and Docs” page, go to “Activity Dashboard Settings” and select “Activity Dashboard Settings.”
Make sure that Users’ View History is turned on. Click the pencil icon on the right, choose “ON,” and then click the “Save” button to make changes.
Open the document in Google Docs and follow the steps to show your View History or help someone you expect to look over the document show theirs.
You can track a Google Doc, Sheet, or Slide by opening it.
Click on the Activity Dashboard icon in the upper right area of the screen. It looks like an arrow pointing up. Or go to the drop-down button and choose Tools. Then, go to the Activity Dashboard.
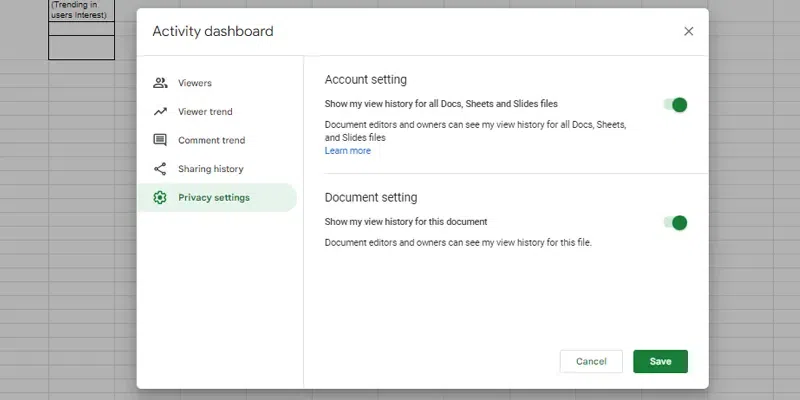
Go to Activity Dashboard and Select Privacy Settings
To show the view history for the current document, toggle the “Document setting” option on the right and “Account setting” for all documents. Then click “Save.” to save the changes.
Track changes made to your Google Docs to see who edited the document.
Open the Google Doc and choose “File” from the drop-down menu at the top of the screen.
Click on the Version History icon to view changes.
![]()
Go to Google Doc Version Icon
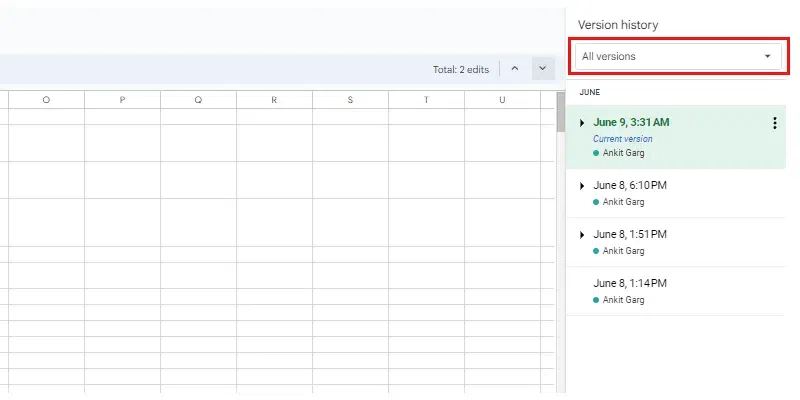
Click on All Versions>>Select the File Version
There will be a window on the right side of your screen that shows all the changes and saves you’ve made to the document. You can see when each change was made and who made it.
Note –
You can also look at the version of the document that was there before the changes were made. This function is helpful if you need to undo changes or check the differences between different versions of a file.
Learn how to see who shared your Google Docs and their actions.
Click on “ My Drive ” in the menu on the left side of Google Drive.
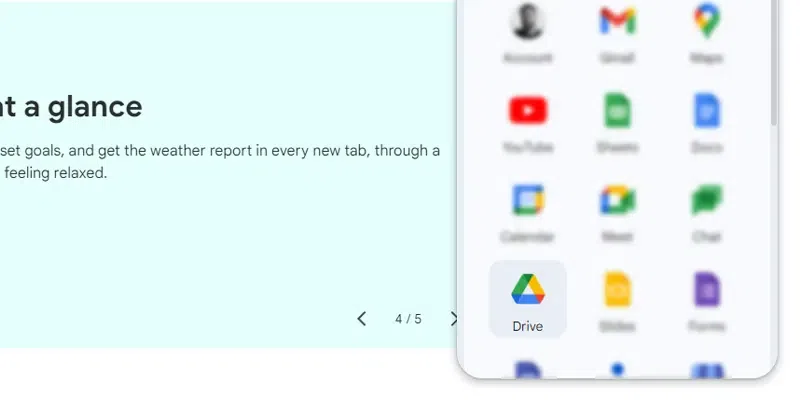
Click on the small “i” button in the top right corner of the screen after choosing the file.
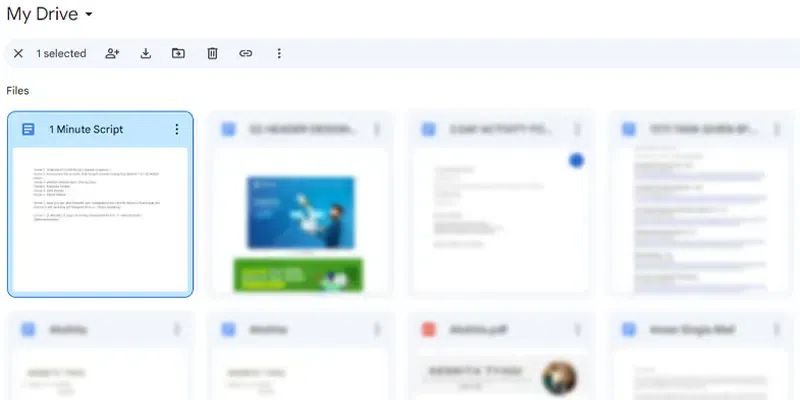
Select the File
Select the “Activity” tab to see what people have done to share that file.
You can use the scroll bar on the right side of the screen to see who has shared the paper with other people and what else they have done.
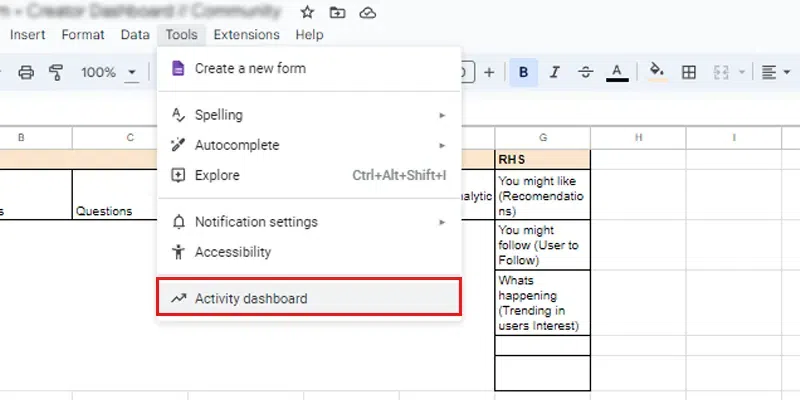
Go to Tools and Choose Activity Tab
Note-
Anyone with a personal Google (Gmail) account can see the “Version” and “Sharing” records of their Google Drive files. You don’t need a Google Workspace account to do this.
Open a file on your computer, such as a presentation, a spreadsheet, or a presentation. Simply select the desired View by clicking the View button on the toolbar.
People are allowed access to the file, but they cannot make any changes or share it with anybody else.
Open Google Drive, then browse through the folder you wish to share within Google Docs and select it. Simply right-click on it, then select the Share option. Enter the email address of the person or group that you want to share with, and then select whether you want them to have access to Editor, Viewer, or Commenter.
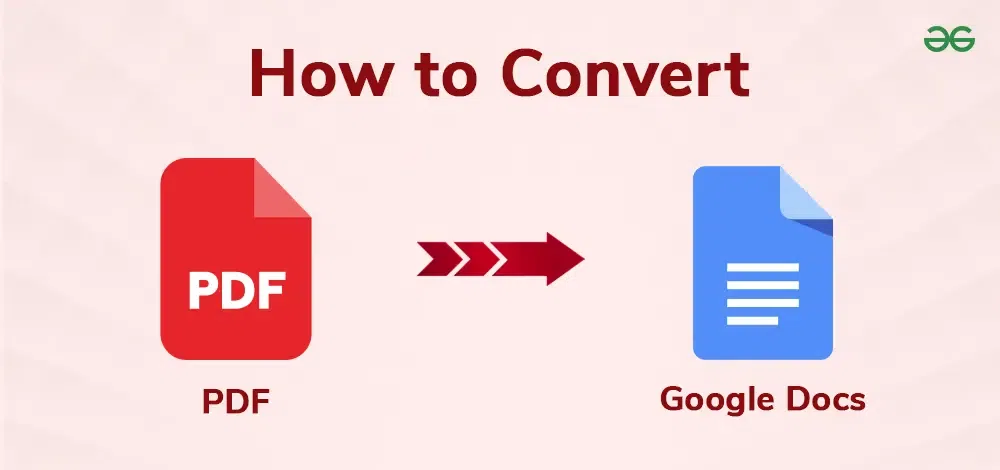
Are you struggling to edit a PDF and need a seamless way to convert it into an editable document? Look no further! In this guide, we'll show you how to effortlessly convert a PDF to Google Doc using simple steps. If you want to change a PDF to Google Docs for easier editing or need a reliable PDF to Google Docs converter, this guide has got you covered. Converting PDFs into Google Docs allows you to take full advantage of Google’s powerful editing tools and collaborative features, by using the features of Google Docs you will come to know how to save a PDF in Google Docs. By learning how to add a PDF to Google Docs and make it editable, you can streamline your workflow and enhance productivity. So, let's get in and discover the best methods to convert a PDF to a Google Doc, making your documents more accessible and easier to manage Table of Content How to Get Started with Google DocsHow to Save a PDF in Google DocsHow to convert a PDF into a Google Doc with formattingHow to convert a PDF into a Google Doc without formattingWhy convert a PDF to a Google DocConverting a PDF to a Google Doc offers several compelling advantages, making it a valuable tool for various personal, education

Have you ever wanted to add a Google Sheets to your Google Docs document? It is very easy to do and can make your documents more informative and organized. In this article, we'll show you a step-by-step procedure for how to insert a Google Sheets spreadsheet into your Google Docs document. Let’s get started for the same! Insert a Google Sheets into a Google Docs How to Embed a Google Sheet into a Google DocInsert Google Sheet Table into Google DocInsert Excel Sheet into Google DocHow to Insert a Chart from Google SheetConclusion FAQs - How to Embed a Google Sheet into a Google DocHow to Embed a Google Sheet into a Google DocDiscover the easy steps to integrate data from Google Sheets into your Google Docs. This guide will show you how to seamlessly link your spreadsheets. Step 1: Open Both suits Open both the Google Sheet where your data is and the Google Doc where you want to put the data. Step 2: Highlight the data Highlight the data you want in the Sheet, then choose Edit > Copy or use your keyboard shortcut. Step 3: Click where you want the table in Google DocIn your Google Doc, click where you want the table, and select Edit > Paste. Step 4: Paste the table while choosin
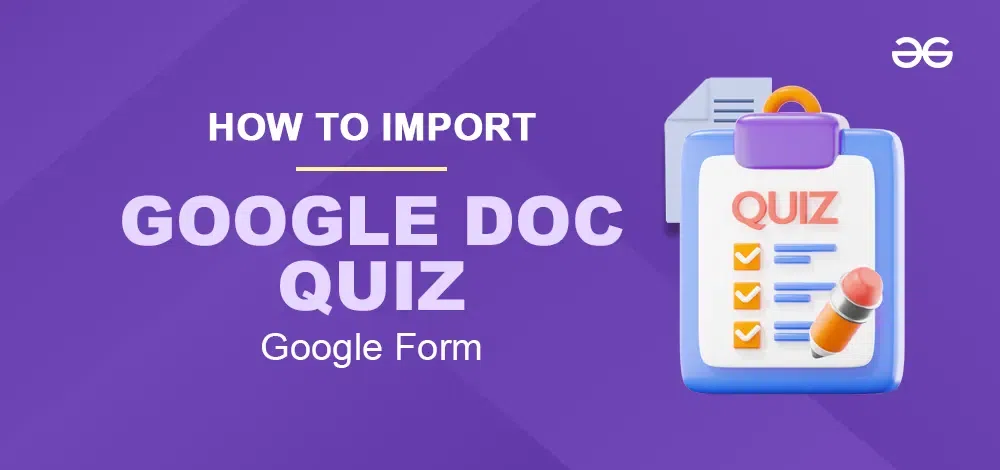
Imagine a world where data collection is as easy as clicking a button, where surveys can be created in minutes, and responses are automatically organized and analyzed. Welcome to the world of Google Forms! Google Forms is a versatile tool that makes the process of collecting and analyzing data a breeze. It’s like having your assistant for data collection, always ready to create a new form or survey at your command. Whether you’re an educator seeking feedback from students or need to create quizzes for students, a researcher gathering data for a study, or a party planner who needs to send out RSVPs, Google Forms is there to make your life easier. With its user-friendly interface, creating a form is as simple as choosing a template or starting from scratch, adding questions, and sending it off into the world. But Google Forms isn’t just about creating surveys, quizzes, and RSVPs. It’s also about making sense of the responses. With automatic summaries, you can see patterns and trends at a glance. Need a more detailed analysis? Google Forms has you covered. You can view all responses in a spreadsheet with just one click. In short, Google Forms is more than just a tool - it’s a gateway
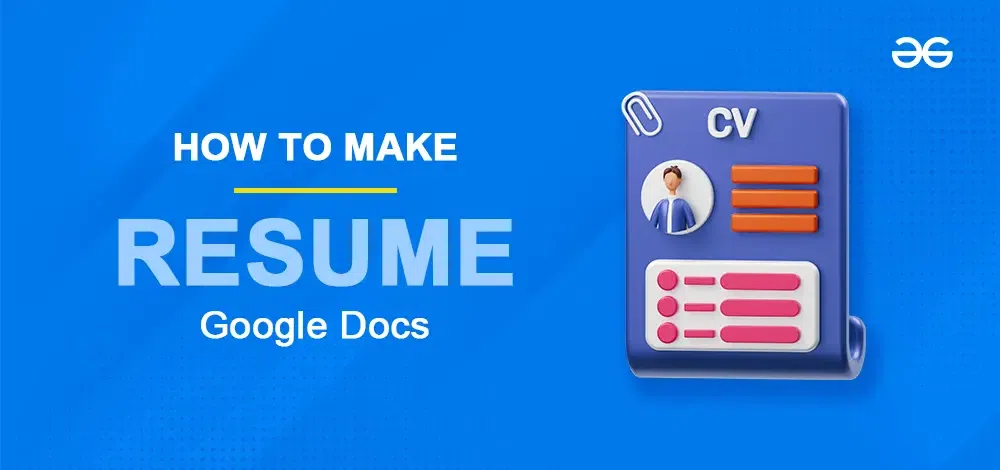
How to Make A Free Resume on Google Docs - Step-by-Step GuideOpen Google Docs > Sign in with your Google AccountSelect a Resume Template or Create your TemplateEdit and Customize the Resume Template > Format the Text & StyleSave and Download Resume to Different File FormatCreating a professional resume has never been easier with Google Docs. If you're looking to craft an impressive resume in Google Docs, you're in the right place. Google Docs offers a variety of resume templates for free, making it simple to choose a resume format in Google Docs that best suits your needs. If you're searching for a resume template for free or a resume template simple and elegant, Google Docs has you covered. In this article, we'll walk you through how to use a resume template in Google Docs, ensuring your resume stands out. From selecting a resume template for Google Docs free to customizing your resume format in Google Docs, we've got all the tips you need to create a polished and professional resume with the help of a resume template. Table of Content What is a ResumeResume Format in Google DocsHow to Make a Resume in Google Docs How to Download Your Google Doc Resume As a PDFTop 5 Resu
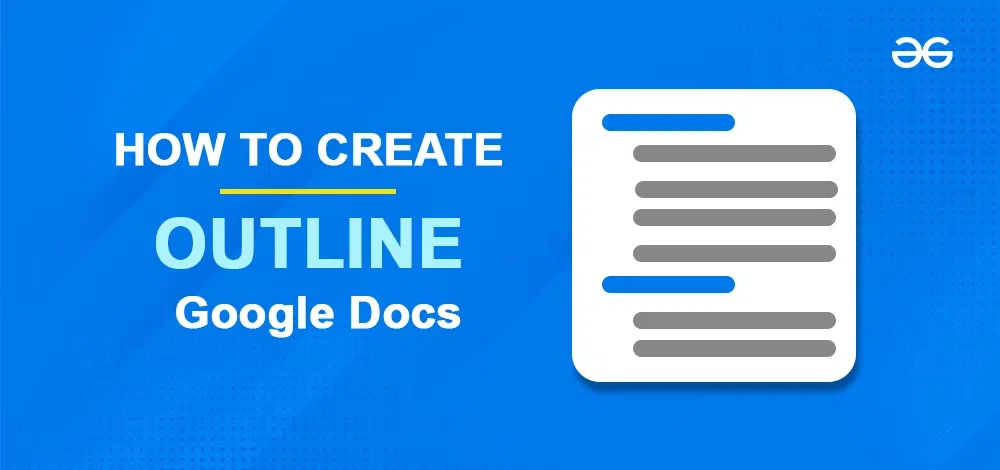
Google Docs is the favourite text editor of many users due to its cloud-based behaviour. Different types of features significantly improve the structure and quality of the main text. One of the core features of Google Docs is adding an outline to a Google Docs document. Outline in Google Docs offers a road map or provides an organized overview of our documents. If you are creating any research paper, a report, or a business proposal, then using an outline can streamline your writing process and also enable us or help us to maintain the logical structure of our document. Here, we will see the steps to add an outline in our Google document. Also, we will see the steps for mobile devices. Table of Content What is the Outline feature in Google Docs?How to Enable Outline in Google DocsHow to Create and View an Outline in Google DocsHow to Enable Outline Feature in Google Docs on MobileWhat is the Outline feature in Google Docs?The outline feature in Google Docs is a dynamic tool that functions like a Table of Contents, providing a visual representation of a document's structure through a sidebar linked to headings. It allows efficient navigation by letting users click on headings to jum